CHKDSK dikenal sebagai Microsoft Check Disk, adalah utilitas yang dapat digunakan di hampir semua versi Windows. Perintah CHKDSK digunakan untuk memindai seluruh hard drive dalam menemukan dan memperbaiki kesalahan apa pun. Misalnya, ketika komputer eror, Anda tidak dapat mengakses disk tertentu karena sistem file yang rusak, maka dapat menggunakan perintah CHKDSK untuk memeriksa dan memperbaiki kesalahan drive.
 |
| (Credit gambar: Easeus) |
Apa itu CHKDSK /F /R /X ? Fungsi utama CHKDSK /F /R /X adalah untuk memindai integritas sistem file dan metadata sistem file pada volume disk dan memperbaiki kesalahan sistem file logis yang ditemukan.
Selain itu, CHKDSK juga dapat digunakan untuk mendeteksi bad sector pada disk target yang terjadi karena kerusakan fisik. Kemudian, secara otomatis memperbaiki kesalahan ini juga.
5 Cara Menjalankan CHKDSK /F /R /X untuk memperbaiki hard Drive windows 7,8,10,11 (Lengkap)
Cara mengatasi kesalahan hard drive Menggunakan Command prompt, Windows Power Shell, dan alat pemeriksaan disk.
1. Jalankan CHKDSK di Command Prompt
Setiap kali menemukan hard drive yang berkinerja buruk atau Windows meminta untuk memperbaiki kesalahan drive, Anda dapat mencoba menjalankan CHKDSK untuk melakukan pekerjaan itu. Berikut cara menjalankan CHKDSK /f di Windows 10/8.1/8/7.
A). Gunakan CHKDSK /F /R di Windows 10
Catatan: Jika Anda tidak dapat boot ke Windows 10 untuk menjalankan CHKDSK, perbaiki masalah boot UEFI di Windows 10 dengan beberapa solusi:
- Tekan tombol Windows dan ketik cmd.
- Klik kanan "Command Prompt" dan pilih "Run as administrator".
 |
| (Credit gambar: Easeus) |
- Masukkan perintah berikut dan tekan Enter: chkdsk C: /f /r /x. Contoh: CHKDSK C: /F
- Jalankan CHKDSK
Jangan membatalkan CHKDSK dan tunggu dengan sabar hingga prosesnya selesai.
Penjelasan Penting: Masukkan perintah tambahan untuk memperbaiki kesalahan atau melakukan pemindaian mendetail. Ada beberapa perintah lain yang dapat Anda tambahkan ke fungsi chkdsk, tergantung pada apa yang ingin diperbaiki. beberapa perintah yang paling penting meliputi:
- chkdsk <volume> : yang menentukan drive mana yang ingin dipindai. Ganti dengan huruf yang mengidentifikasi drive. Misalnya, hard disk lokal Anda biasanya c , sedangkan CD-ROM atau drive disk eksternal lainnya biasanya d.
- /f . Menambahkan perintah ini setelah chkdsk akan menyebabkan Command Prompt memperbaiki kesalahan yang ditemukan.
- /r , yang memperbaiki kesalahan dan mencoba memulihkan informasi yang dapat dibaca dari sektor buruk apa pun pada disk.
- Sebagai contoh, jika ingin memindai drive C dan memperbaiki kesalahan apa pun, masukkan perintah chkdsk c: /f . Untuk keterangan lebih lengkap silahkan ke Windows server
B). Jalankan CHKDSK di Windows 8.1/8
Untuk menjalankan utilitas dari Command Prompt untuk pengguna Windows 8.1/8, berikut adalah petunjuknya:
- Tekan tombol Windows dan C untuk membuka bilah Charm.
- Pilih "search" dan ketik cmd.
 |
| (Credit gambar: Easeus) |
- Klik kanan pada "Command Prompt" dan klik "Run as administrator."
- Saat Command Prompt diluncurkan, ketik perintah di bawah ini dan tekan "Enter": chkdsk E: /f /r /x (Pilih salah satu lalu).
C). Jalankan CHKDSK di Windows 7 CMD
Bagi pengguna Windows 7 dapat menjalankan perintah CHKDSK dengan langkah-langkah berikut:
- Klik "Start". Ketik cmd di kotak pencarian.
- Klik kanan pada cmd.exe dan klik "Run as Administrator". Masukkan kata sandi Administrator jika perlu.
- Ketika cmd.exe terbuka, ketik perintah di bawah ini dan tekan "Enter": chkdsk c /f /r.
- Jika Anda menerima pesan "Chkdsk cannot be run because the volume is being used by another process.", ketik Ya untuk me-restart komputer dan biarkan utilitas menjalankan pemindaian pada boot PC berikutnya.
2. Gunakan CHKDSK/F/R di Windows PowerShell
Jika Command Prompt tidak berfungsi di Windows 10, Anda juga dapat menjalankan perintah CHKDSK /F atau /R di Windows PowerShell untuk memperbaiki kesalahan hard drive.
- Klik tombol Search dan ketik PowerShell.
- Klik kanan PowerShell dan pilih Run as administrator.
 |
| (Credit gambar: Easeus) |
- Ketik chkdsk c /f /r untuk mulai memperbaiki kesalahan disk. Ganti C dengan huruf drive dari disk target.
3. Alternatif CHKDSK - CheckDisk di Properties
Menjalankan alat Periksa Disk dari desktop Windows itu mudah. Ikuti langkah-langkah di bawah ini untuk menjalankan CHKDSK di Windows 10. Ini bekerja dengan cara yang sama di Windows 8 dan Windows 7.
- Buka This PC di File Explorer > klik kanan HDD/SSD yang ingin Anda pindai > pilih "Properties".
 |
| (Credit gambar: Easeus) |
- Di bawah tab Tools > klik tombol "Check" di bawah bagian Pemeriksaan kesalahan.
- Anda mungkin melihat kotak dialog dengan teks You don't need to scan this drive. Jika Anda tetap ingin menjalankan pemindaian, klik Pindai drive.
- Di beberapa versi Windows yang lebih lama, seperti Windows 7, akan dapat memilih opsi tambahan, seperti 'Automatically fix file sistems erors' dan Scan and try to recover bad sectors.
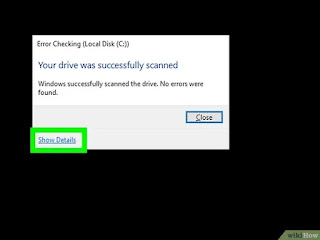 |
| (Credit gambar: Wikihow) |
- Sebelum berhasil memindai disk, Anda harus menutup semua program dan file yang terbuka. Jika ada aplikasi yang masih berjalan, Anda mungkin melihat pesan kesalahan seperti Windows cannot check disk while it is in use. Jika ini terjadi, klik Schedule disk check, tutup semua yang terbuka, dan mulai ulang komputer untuk menjalankan pemeriksaan secara otomatis.
- Pilih Show Detail untuk melihat laporan terperinci. Setelah pemindaian selesai, sebuah jendela akan muncul memberi tahu Anda bahwa pemindaian telah selesai. Untuk melihat daftar kesalahan apa pun yang muncul di centang, klik Show Detail. Jika tidak, klik closed untuk menutup jendela.
4. Alternatif CHKDSK - Alat Partisi EaseUS untuk Memperbaiki dan Memperbaiki Kesalahan Disk
Jika Anda tidak begitu paham teknologi dan hanya tahu sedikit tentang komputer, kami sangat menyarankan anda mencoba alat manajemen disk profesional untuk memperbaiki kesalahan hard drive daripada menggunakan CMD dan mengetik perintah secara manual.
(EaseUS Partition Master) adalah utilitas partisi disk berfitur lengkap yang memungkinkan Anda mengelola partisi primer dan lanjutan serta memaksimalkan penggunaan kapasitas disk. Alat partisi EaseUS memudahkan untuk memperbaiki kesalahan disk. Ikuti langkah-langkah untuk memeriksa dan memperbaiki kesalahan sistem file Anda:
Langkah 1. Buka EaseUS Partition Master di komputer. Kemudian, cari disk, klik kanan partisi yang ingin Anda periksa, dan pilih "Advanced"> "Check File System".
 |
| (Credit gambar: Eraseus) |
Langkah 2. Di jendela Check File System, pilih opsi "Try to fix the error if found" dan klik "start".
 |
| (Credit gambar: Eraseus) |
Langkah 3. Perangkat lunak akan mulai memeriksa sistem file partisi pada disk Anda. Setelah selesai, klik "Done".
 |
| (Credit gambar: Eraseus) |
5. Memeriksa Disk Startup
 |
| (Credit gambar: Wikihow.com) |
1. Gunakan opsi ini jika cara di atas tidak membantu tidak mengatasi masalah pada komputer. Jika disk mengalami masalah serius dan tidak dapat boot dengan benar, Anda dapat menjalankan chkdsk dari disk eksternal yang dapat di-boot dengan Windows di dalamnya. Cara terbaik untuk melakukannya tergantung pada versi Windows yang dijalankan.
 |
| (Credit gambar: Wikihow) |
2. Masukkan media yang digunakan untuk menginstal sistem operasi. Ini bisa berupa CD atau DVD, drive USB , atau hard drive eksternal.
Jika Anda tidak memiliki disk atau media asli yang Anda gunakan untuk menginstal Windows, Anda dapat membuatnya menggunakan unduhan digital dari sistem operasi. Anda memerlukan flash drive USB kosong dengan ruang minimal 5 GB.
 |
| (Credit gambar: Wikihow) |
3. Mulai PC dari disk instalasi. Cara melakukannya dapat bervariasi tergantung pada jenis komputer yang Anda miliki. Jika Anda tidak yakin cara mem-boot ulang dari disk, periksa manual yang disertakan dengan komputer Anda dan ikuti petunjuk di sana.
- Misalnya, beberapa PC mengharuskan Anda menekan F8berulang kali saat boot. Lainnya memerlukan kombinasi tombol yang berbeda, seperti Del+F12.
- Jika PC Anda sudah diatur untuk boot dari disk instalasi, Anda mungkin secara otomatis diminta untuk memulai ulang dari disk setelah Anda memasukkannya ke dalam drive dan mem-boot ulang komputer Anda.
 |
| (Credit gambar: Wikihow) |
4. Pilih Repair your computer . Setelah komputer di reboot dari disk, Anda akan melihat layar dengan beberapa opsi. Untuk menjalankan pemeriksaan disk, pertama-tama klik Repair your computer .
 |
| (Credit gambar: Wikihow) |
5. Klik Troubleshoot. Di menu Perbaiki komputer, pilih Troubleshoot . Ini akan membuka jendela baru dengan berbagai opsi pemulihan sistem.
 |
| (Credit gambar: Wikihow) |
6. Buka Advanced options. Saat menu Pemecahan Masalah terbuka, klik Opsi lanjutan.
 |
| (Credit gambar: Wikihow) |
7. Pilih Command Prompt Di menu Opsi lanjutan , Anda akan melihat opsi untuk meluncurkan Command Prompt. Klik tombol Command Prompt untuk membuka aplikasi Command Prompt.
 |
| (Credit gambar: Wikihow) |
8. Masukkan perintah chkdsk di Command Prompt. Saat Command Prompt terbuka, ketik chkdsk untuk menjalankan pemeriksaan sederhana dan temukan masalah apa pun dengan drive disk. Anda juga dapat menggunakan perintah yang lebih spesifik, seperti:
- chkdsk c: /f , yang akan memeriksa drive C (hard disk lokal) untuk setiap kesalahan dan memperbaikinya, jika memungkinkan.
- chkdsk c: /r , yang akan memperbaiki kesalahan dan mencoba memulihkan data yang dapat dibaca dari sektor buruk pada hard drive.
Sumber referensi :





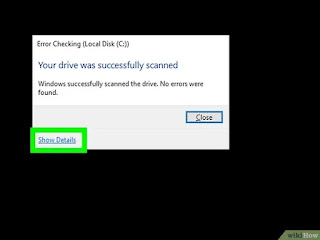












.jpeg)
