 |
| (Credit gambar: Future) |
Setelah mengetahui cara menghapus latar belakang di Photoshop dengan mudah, ada banyak hal lain yang masih terbuka untuk dipelajari. Ini adalah keterampilan yang sangat berguna sehingga dapat membantu menyatukan gambar dengan mulus, atau membuat grafik dan logo yang tidak menempel pada kanvas persegi kosong.
Photoshop bisa tampak sangat sulit dipelajari oleh mereka yang tidak terbiasa dengannya karena begitu banyak fungsi didalamnya, mudah untuk melupakan setiap fungsi bahkan jika Anda adalah pengguna lama. Tetapi ini merupakan pengedit foto terbaik yang tersedia saat ini, jadi ada baiknya untuk mengetahui cara menguasai beberapa fungsinya yang paling berguna. Untungnya cepat dan mudah untuk menghapus latar belakang di Photoshop, asalkan tahu di mana mencarinya.
Setelah mempelajari cara menghapus latar belakang, maka Anda dapat mengedit dengan menambahkan foto yang baru, memasukkan anggota keluarga ke dalam foto liburan, mengubah foto kota itu menjadi foto di pantai, atau mungkin mengajak teman berjalan-jalan melintasi Jembatan kaca. Pastikan menggunakan Skill baru Anda untuk hal yang positif.
Catatan: Ada banyak cara untuk menghapus latar belakang di Photoshop. Ini adalah yang kami suka, karena ini adalah cara termudah, tercepat, dan bekerja pada banyak gambar. Namun, itu tidak akan berfungsi di semua situasi dan Anda mungkin perlu mencari bantuan tambahan dari adobe.com (buka di tab baru) jika itu masalahnya.
Cara menghapus latar belakang di Photoshop
Untuk melakukan ini, buka Photoshop dan klik Window di toolbar atas. Kemudian arahkan kursor ke Workspace dan pilih Essentials (Default).
1. Seret gambar ke Photoshop untuk memuatnya, lalu lihat di lining panels, kanan bawah. Jika Anda melihat "Layer [x]", lanjutkan ke langkah 2. Jika Anda melihat "Background", klik Layer di toolbar atas, pilih New, lalu pilih Layer from Background.
Mengapa? Kita perlu memastikan bahwa Anda bekerja pada lapisan dan bukan latar belakang. Banyak gambar seperti JPEG akan dimuat sebagai lapisan Latar Belakang, yang secara teknis bukan lapisan dan tidak dapat dikerjakan dengan kebebasan sebanyak lapisan.
 |
| (Credit gambar: Future) |
2. Pada lining panels, kanan bawah pastikan Anda telah memilih lapisan yang ingin dihapus latar belakangnya. Di sini kami hanya memiliki satu lapisan, tetapi Anda mungkin memiliki lebih dari satu lapisan jika berurusan dengan banyak file gambar atau Anda telah menambahkan foto latar belakang (Itu tidak masalah).
 |
| (Credit gambar: Future) |
3. Klik Properties di panel sebelah kanan, lalu klik Quick Actions dan pilih Remove Background.
 |
| (Credit gambar: Future) |
4. Gunakan tools Kuas dan Penghapus untuk merapikan sisa gambar. Hapus piksel yang menyimpang atau gunakan Healing Brush untuk menghapus elemen yang tidak diinginkan.
 |
| (Credit gambar: Future) |
5. Jika ingin menambahkan di latar belakang, seret gambar lain ke kanvas. Anda mungkin melihatnya muncul di atas gambar asli di panel lapisan (layer panels).
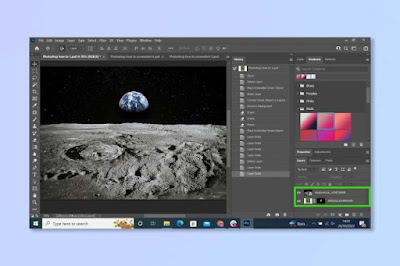 |
| (Credit gambar: Future) |
6. Seret layer gambar asli ke atas layer gambar baru.
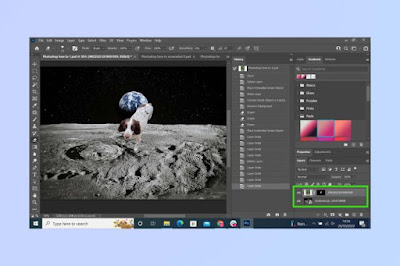 |
| (Credit gambar: Future) |
Sekarang ratakan dan simpan gambar, atau terus edit dan buat gambar Anda lebih menarik.
Dan hanya itu yang diperlukan! Ini jelas merupakan salah satu tugas sederhana di Photoshop tetapi masih tidak mudah jika Anda belum tahu cara melakukannya.. dengan cara mudah diatas mungkin akan cukup membantu, jika ada pertanyaan lain bisa masukan keluhan kalian di komentar.
Sumber referensi :
https://www.tomsguide.com/how-to/how-to-remove-a-background-in-photoshop


